
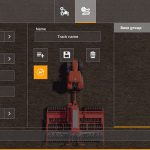
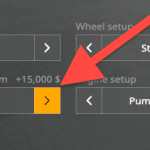






Guidance Steering (GPS)
Here you have the closest thing to a real-life GPS for Farming Simulator 19: The Guidance Steering mod by Wopster. Important: This is the development version, meaning it’s not fully functional. And it may crash your game… So, download at your own risk.
(Longtime Farm Sim PC players will recognize the name Wopster as the mastermind behind great mods like the Hose System and Manual Attaching in FS17.)
The Guidance Steering mod resembles the GPS guidance systems you find in real-life, modern tractors. It uses A to B points, for example.
Version 1.0.0
Wopster has been vital to creating the Seasons 19 mod (he’s part of the Realismus Modding team.) With that mod (mostly) out of the way, it seems he’s gearing up the development of the GPS mod.
Recently, he made a new version of the mod available, where a new menu layout is one of the most striking changes. It looks awesome!

Awesome is also the addition of the in-game User Interface symbols. Those 3 simple symbols, on the right side of your screen, tell a lot about the mod’s status.
- Tells you where you are relative to the first track you created. The starting track is always Zero (0.)
- A green symbol indicates that the Guidance Steering is enabled. If it’s white, press Alt + C to enable it.
- This symbol indicates whether the automated steering has been applied or not. Green is applied, while white means it’s not active.

Quick Guide to the Guidance Steering GPS mod
The first thing you should know is that you have to buy the GPS separately in the 3D shop for each vehicle you want to use it with. In other words – You can’t use it unless you buy it first. In the shop.
1. Buy the GPS in the Shop

One of the really cool things about the mod is that it makes visible changes to several of the in-game vehicles.
It’s only after you’ve purchased Guidance Steering that GPS units are visible on the vehicles, like the StarFire 6000 on some John Deere models. Some modded vehicles also have this feature (each vehicle needs to be prepared in advance for it to work.)

2. Enable Guidance Steering
Pressing Alt + C enables or disables the Guidance Steering functionality. Turning it off removes the white dotted lines. Note that you can’t open the Guidance Steering main menu when it is disabled.
Now, you can drive to the field you want to work on and line up your tractor. Make sure that you are lined up at the desired starting position before you do anything.
3. Reset the GPS by pressing Alt + E

This is just to make sure that you are creating and using a fresh track. A reset GPS is indicated by a single dotted line, running through the center of your vehicle.
If you don’t see any lines, go into the main menu and set “Show Lines” to On.
4. Set your A point by pressing Alt + E (again)
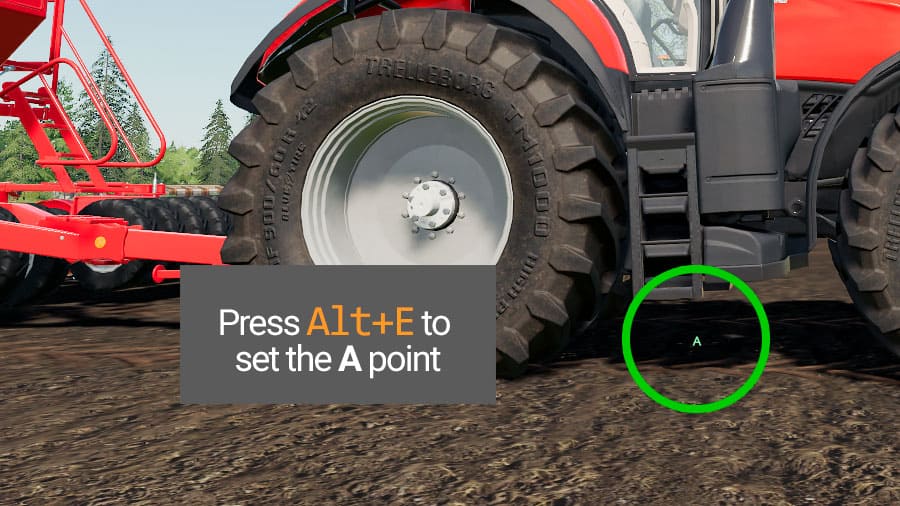
Press Alt + E to create a starting point for your track. When you see a green letter A under your vehicle, you’re good to move on.
5. Create the Track
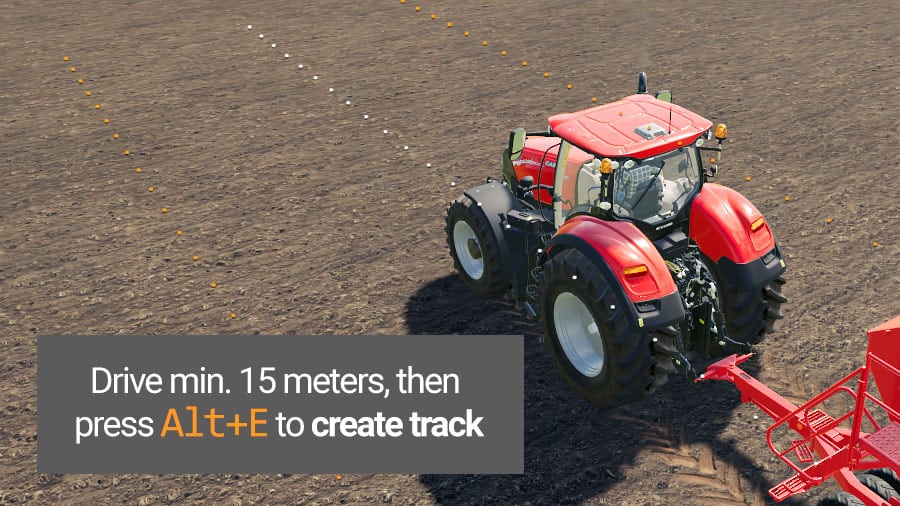
This is done by driving 15 in-game meters straight ahead from the A point, in the working direction. Try to drive as straight as possible. When a minimum of 15 meters is passed, press Alt + E again to create the track.
A successfully created track is visualized by one dotted white centerline, plus two orange dotted lines on each side of the vehicle.
You now have a working track you can use for fieldwork. Is it hard to drive in a straight line? Go into the main menu and set “Snap terrain angle” to On.
6. Set the Implement Width
The Guidance Steering mod recognizes the width of the tractor or the implement(s) you’re using. Just press Alt + R to set the width automatically. Important: If you’re using tools, be sure to unfold these first, just to be on the safe side.
Want to change the width settings manually? This is how you do it:
- Alt + Plus Increases the width.
- Alt + Minus Decreases the width.
You can also use the main menu for this. Note that none of the methods work until you’ve made the track.

7. Activate Guidance steering
Ok. So, you’ve made a track. But nothing will happen unless you apply the guidance steering. Just press Alt + X to activate or deactivate the automatic steering.
You know that it’s working when the centerline turns green. You’ll also hear different sounds for turning on or off the automated steering.
Ok. Information overload? Here’s the TL;DR version of the guide:
- Alt + C enables the mod.
- Alt + E sets the A point.
- Now, drive at least 15 meters straight.
- Press Alt + E once more to create the track.
- Alt + X activates the guided steering.
Moving the Track Sideways

It’s possible to move the created track sideways. Using Alt + page up and Alt + page down will slide the track left or right. And if you want to realign the track to where the center of your vehicle is, just press Alt + home.
Rotating the Track 90º
The new version of the Guidance Steering mod has a menu option for rotating the current track 90º. Just enter the GS menu (Ctrl + S) and press the rotation symbol. So far, there’s no keyboard shortcut for this function.

About headlands: The current version of the mod stops automatically at the headland if cruise control is enabled. Headland turning is still a work in progress.
Yes, there are more to this mod than what’s covered here, like offsetting the implements. Read Wopster’s own guide on Github for more inputs.
Using the Main Menu

Much of what we’ve described above can be done from the main menu too. Press Ctrl+S to bring up the Guidance Steering menu. Here you can do several things:
- Enable or disable guidance steering.
- Turn the lines on or off (if you don’t turn them off, the lines will show all the time, even when the GPS is deactivated.)
- Set the width for your track manually. And set the offset for the track, for example, when you’re using a plow.
- You can also save tracks and load saved tracks.
Covers Every Angle
The really cool thing about Wopster’s guidance steering is that it works no matter what angle you want to use. It doesn’t matter in what direction you point the hood of your vehicle. The mod can create a guidance steering track for that angle.
For this to work seamlessly, you need to set “Snap terrain angle” to Off in the main menu.



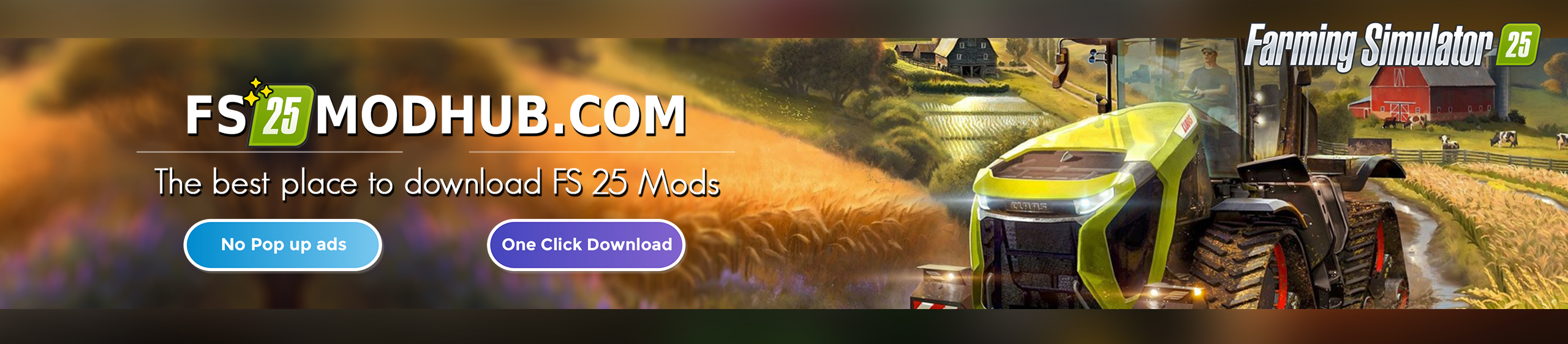
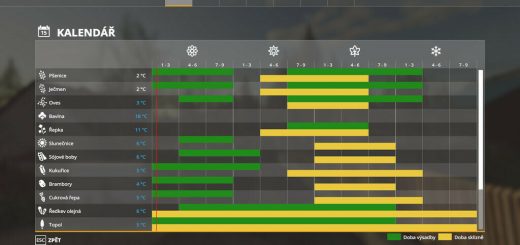
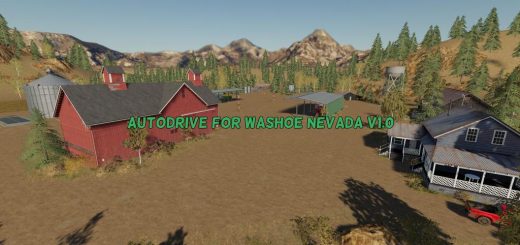


Well fellows, You all have done a greate job! it cost me a wile, before i got it active, probably the wrong keys in de incorrect order, and then i pushed just a cople of buttons and … YESSSS! the GPS-signes were turned in to green and I finali got the intrence of the maine menu for the pesiffic settings. I just wonder How to deal withe the other settings?! Thank You all the hole Teame, keep on Programming and Sound by Covind!!!